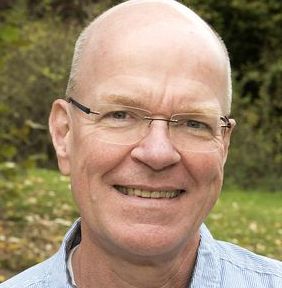FAQ - Häufige Fragen (und Antworten)
Inhaltsverzeichnis
-
FAQ - Häufige Fragen (und Antworten)
- Ich habe ein Problem und komme nicht weiter
- Webmail oder lokales Mailprogramm?
- Ich möchte mein Passwort ändern
- Ich habe mein Passwort vergessen
- Hilfe, Spam!
- Wie schreibe ich im Webmailer eine neue Mail?
- Ich möchte eine Abwesenheitsnachricht einrichten
- Signatur
- Ich möchte im Webmailer eine Signatur einrichten
- Ich möchte eine Nachricht auf dem Smartphone, wenn eine E-Mail eintrifft
Ich habe ein Problem und komme nicht weiter
Wenn die Lösung nicht auf dieser Seite zu finden ist, dann bitte Kontakt aufnehmen!
Webmail oder lokales Mailprogramm?
Der Webmailer unter https://mail.8ib.de braucht keine Einrichtung und man kann damit eigentlich alles machen, was man mit einem Mailprogramm so macht. Etwas komfortabler geht es mit Programmen wie Thunderbird schon, wenn man sehr viel mailt, aber für Gelegenheitsnutzende genügt der Webmailer völlig.
Ich möchte mein Passwort ändern
Bitte lies die Anleitung auf dieser Seite.
Ich habe mein Passwort vergessen
Die Funktion zum Passwort-wiederherstellen ist zur Zeit deaktiviert. Sie würde auch nur funktionieren, wenn jede:r im eigenen Konto eine zweite Mailadresse hinterlegt, an die in diesem Fall der Wiederherstellungslink gesendet werden könnte. Bitte wende Dich stattdessen an mich. Ich erstelle ein neues Passwort und teile es Dir mit. Du musst es dann als erstes ändern (siehe hier drüber), vorher ist die Nutzung des Kontos nicht möglich.
Hilfe, Spam!
Bitte lies den Text auf dieser Seite.
Wie schreibe ich im Webmailer eine neue Mail?
Das ist etwas kontraintuitiv, wie ich finde: Klick in der Mailansicht auf den Stift im grünen Kreis mittig unten auf dem Bildschirm.
Ich möchte eine Abwesenheitsnachricht einrichten
Bitte im Webmail anmelden, dann oben links auf das Zahnrad klicken. Im Bereich "E-Mail" (links) kann man den Reiter "Abwesenheit" (oben rechts) anklicken. Dort den Haken setzen "Automatische Abwesenheitsnachricht aktivieren", dann erscheinen weitere Optionen. Im Screenshot ist eine beispielhafte Einrichtung gezeigt. Wichtig ist zum Beispiel "Nicht an Mailinglisten senden" und dass man ein Endedatum setzt, damit man das Abschalten nicht vergisst.
Achtung: Nicht vergessen, anschließend auf Speichern zu klicken (das Diskettensymbol oben rechts, im Screenshot nicht zu erkennen)!
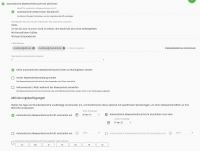
Übrigens werden einem bei der Einrichtung der Abwesenheitsnachricht alle Mailadressen angezeigt, unter denen man erreichbar ist (sofern diese auf diesem Server liegen). Da tauchen also auch Gruppenadressen auf, Beispiel: Bei Anne Kopecki steht auch die Adresse service@bib-info.de. Wenn man nicht möchte, dass eine Abwesenheitsnachricht auch auf Mails an diese Gruppenadressen zurück geschickt wird , kann man diese hier mit dem Kreuz wegklicken (empfehlenswert).
Signatur
Unten an einer E-Mail hängt normalerweise eine Signatur, in geschäftlicher Kommunikation ist das sogar vorgeschrieben. Hier ist der Trenner zwischen Signatur und restlichem Mailtext wichtig. Manche Programme machen das automatisch, am besten aber fügt man das immer manuell ein. Der Trenner ist eine Zeile, die nur zwei Bindestriche und ein Leerzeichen enthält, das ist immer die erste Zeile einer Signatur. Beispiel für eine Signatur:
--
Hans Test
Im fröhlichen Tal 65
12345 BeispielstadtEine Signaturvorgabe für den BIB liegt in der Cloud im Ordner Handbuch BIB-Aktive, Kommunikation.
Ich möchte im Webmailer eine Signatur einrichten
Das ist nicht einfach zu finden, leider. Im Webmailer auf Einstellungen (das Zahnrad oben links) klicken, dann darunter auf "E-Mail". Hier jetzt den Reiter oben namens "IMAP-Konten" auswählen und dort den Stift neben dem einzigen Konto anklicken. Es öffnet sich ein Fenster mit den Einstellungen für den Webmailer, hier bitte nichts ändern außer der Signatur. An die kommt man, wenn man weiter unten im Fenster bei der Identität mit Deinem Namen auf den Pfeil rechts klickt (hier mit einem roten Pfeil markiert):
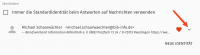
Jetzt endlich erscheint ein Fenster, in dem man seine Signatur eintragen kann. Letzte Hürde: Bitte das Speichern nicht vergessen, wenn fertig (unten auf "Ok" und dann noch oben rechts auf die Diskette im grünen Kreis)! Zurück zur Mail kommt man mit Klick auf das Briefsymbol oben rechts:
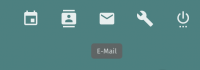
Ich möchte eine Nachricht auf dem Smartphone, wenn eine E-Mail eintrifft
Nein, das willst Du nicht für jede E-Mail :) Aber wenn eine E-Mail von einem bestimmten Absender eintrifft, vielleicht? Das geht so:
- Account erstellen bei Pushover, das ist ein Dienst, der Nachrichten an Smartphones senden kann unter bestimmten Bedingungen. Mailcow (unser Mailserver) kann diese Schnittstelle nutzen.
- Einen API-Key generieren ("Create an Application/API Token")
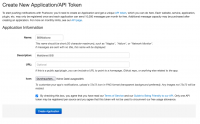
- Den erzeugten API-Key und den Userkey speichern. Der Userkey steht auf der ersten Seite oben rechts, wenn man sich angemeldet hat, der API-Key auf der Seite, die erscheint, wenn man eben jenen erzeugt hat.
- Die Pushover-App auf dem Smartphone installieren (kostet einmalig ca 5€) und dort mit dem Pushover-Account anmelden
- Am Webmailer anmelden und dann auf den Schraubenschlüssel oben rechts klicken
- In den Reiter "Pushover API" wechseln
- Dort den API-Key und den User-Key in die passenden Felder einfügen und jetzt erst einmal (wichtig) "Änderungen speichern"
- Nach dem Speichern (!) kann man auf Verbindung verifizieren klicken und es müsste ein grünes Fenster erscheinen, dann ist alles ok.
- Jetzt die Felder noch passend ausfüllen nach diesem Beispiel, den Haken bei "Aktiv" machen und anschließend das Speichern nicht vergessen:
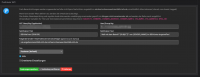
- Zum Testen kann man hier, so wie ich, auch seine eigene Mailadresse reinschreiben und sich dann selbst eine Mail vom BIB-Konto aus schicken. Und schon bimmelt das Smartphone 🥳
Auf englisch in aller Kürze ist das hier nochmal beschrieben: Mailcow-Hilfe